Попередня сторінка: Налаштування поштової скриньки
Наступна сторінка: Середовище табличного процесора
Уявімо, що ви розмістили або знайшли на каналі YouTube цікаве навчальне відео і хочете поділитися ним з друзями. Для цього відеофайл можна завантажити на комп’ютер, прикріпити до листа й надіслати. Це довго та неефективно.
Чи існують інші способи, як поділитись інтернет-ресурсом?
Гіперпосилання в листах
Інші способи є. Можна надіслати друзям не сам файл, а гіперпосилання (його ще називають посиланням) на інтернет-ресурс.
Гіперпосилання — це пов’язаний з адресою ресурсу об’єкт сторінки (текст, рисунок тощо), клацанням якого здійснюється перехід до цього ресурсу.
Щоб надіслати в листі посилання на ресурс, достатньо скопіювати адресу ресурсу в адресному рядку браузера, а потім вставити її до тексту листа. Тепер, клацнувши зазначену адресу, отримувач перейде до відповідного ресурсу в інтернеті.
Гіперпосилання в листі може виглядати так:

Щоб не захаращувати лист рядками адрес ресурсів, можна зробити гіперпосиланням фрагмент тексту листа. Для цього під час написання листа достатньо виконати такі дії:
1) відкрити нову вкладку браузера та знайти потрібний ресурс (фотографію, відео, аудіо тощо);
2) скопіювати з адресного рядка браузера адресу знайденого ресурсу (сполучення клавіш Ctrl + С);
3) перейти на вкладку зі сторінкою поштового сервера, де розпочато написання листа;
4) виділити в листі фрагмент тексту й клацнути значок

Вставити посилання (рис. 17.1);
5) у вікні, що з’явилося, ввести скопійовану адресу (сполучення клавіш Ctrl + V) (рис. 17.2).

Текст із гіперпосиланням буде виділено кольором і підкресленням, а наведений на нього вказівник миші змінюватиме вигляд (із такого

що свідчитиме про пов’язане з текстом гіперпосилання (рис. 17.3).
За гіперпосиланням отримувач листа перейде на відповідний ресурс.

Хмарні сервіси
Із розвитком інтернету все більшого поширення набуває використання віддалених ресурсів, так званих хмарних сервісів.
Хмарні сервіси — це сервіси, пов’язані з наданням користувачам постійного доступу до віддалених інтернет-ресурсів (серверів, сховищ тощо).
Хмарні сервіси мають багато переваг (рис 17.4):

• користування послугами поштових серверів;
• зберігання даних у віддалених сховищах, таких як Dropbox, Sky Drive, Google Drive та ін.;
• використання вебпрограм: Office Web Apps (Office 365), сервіси Google-Apps та ін.;
• користування елементами дистанційної освіти, організованої навчальними закладами (спілкування, тестування тощо);
• телекомунікація засобами Skype, Viber, Zoom та ін.;
• використання ресурсів віддалених серверів для обчислень тощо. Найактивніші постачальники хмарних сервісів — Google і Microsoft.
Хмарний диск
Одним із хмарних інтернет-сервісів є так званий хмарних диск.
Хмарний диск — це сховище даних, розташоване на віддаленому сервері й доступне через інтернет.
Для використання хмарного Google Диску достатньо створити на сайті google.com свій обліковий запис.
Власнику скриньки Gmail для збереження кореспонденції та інших файлів безкоштовно надається хмарний диск обсягом 15 Гб. За певних умов або за додаткову плату можна отримати й більші обсяги.
Для відкриття хмарного диску слід зайти до облікового запису, та
кнопкою


Ознайомимося з особливостями завантаження і створення документів на хмарному диску. На хмарний диск можна завантажити файли й папки з комп’ютера (рис. 17.6) або створити їх безпосередньо на хмарному диску.

Створити можна текстовий документ, електронну таблицю, презентацію, малюнок, карту, форму опитування тощо.
Крім браузера, жодного додаткового програмного забезпечення користувачеві не потрібно.
Колективна робота з документами
Документи, збережені на хмарному диску, можуть бути опрацьовані будь-якими користувачами, які мають до них доступ.
Типи та рівні доступу до файлів
Доступ до файлів надає власник хмарного диску.
Існують два типи доступу до файла:
1) всім, хто має посилання на файл: увімкнено:

2) лише тим користувачам, кому надано доступ за їх іменами або електронними адресами.
Існують три рівні доступу до файла:
1) перегляд; 2) коментування; 3) редагування.
Кожен наступний рівень надає користувачеві всі можливості попередніх рівнів доступу. Так, найвищий рівень «редагування» включає можливість перегляду та коментування даних у файлах.
Відкриття доступу
Для надання доступу до даних потрібно в контекстному меню файла вибрати команду Надати доступ (рис. 17.7). Або в режимі онлайн-перегляду файла клацнути кнопку Спільний доступ (рис 17.8).


Після цього у формі, що відкриється, потрібно встановити необхідні тип і рівень доступу та клацнути кнопку Готово (рис. 17.9).
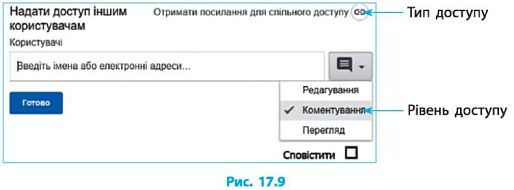
Якщо в адресному рядку форми доступу зазначити електронні адреси, то адресати або отримають автоматичний лист-повідомлення про те, що їм надано доступ до файла (за умови встановлення прапорця Сповістити), або дізнаються про це, увійшовши до свого Google-диску.
Онлайн-перекладачі
Ще одним хмарним сервісом є онлайн-перекладачі.
Розглянемо, напевне, найпопулярніший у світі Google Перекладач (рис. 17.10). Користуватися ним можуть не лише ті, хто має обліковий запис Google, а й будь-хто з користувачів інтернету.
Google Перекладач може перекладати з понад 100 різних мов. Він також надає можливість голосового введення тексту, прослуховування правильної вимови вихідного або перекладеного тексту.

Для здійснення перекладу Google Перекладачем потрібно:
1) вибрати мову вихідного тексту (або автоматичне визначення мови); вибрати мову, на яку слід перекласти;
2) зазначити, що перекладається: уведений текст чи файл, який містить текст;
3) увести вихідний текст чи завантажити файл.
Після цього Google Перекладач запропонує варіанти перекладу, розташовані за частотою їхнього вживання (рис. 17.11).
Клацнувши перекладений текст, ви отримаєте можливість запропонувати свій варіант перекладу, який буде враховано в подальшому.
Для голосового уведення з мікрофона треба клацнути значок

для прослуховування тексту — значок


Крім окремих онлайн-перекладачів, користувачі браузера Google Chrome мають можливість перекладати цілі сторінки сайтів мовою, на яку налаштовано браузер. Для цього в Google Chrome достатньо викликати контекстне меню в будь-якому місці сторінки і вибрати команду Перекласти такою мовою...
У мобільній версії перекладача, окрім іншого, можна ввести текст фотокамерою (щоб не витрачати час на його друк). У ній також наявна функція Діалог, за допомогою якої при під’єднанні до інтернету можна без проблем спілкуватися з іноземцями в голосовому режимі.
Інтернет речей
Нині кількість фізичних пристроїв, під’єднаних до інтернету, вже перевищила число користувачів — людей.
Інтернет речей (Internet of Things, скорочено IoT) — це сукупність під’єднаних до інтернету фізичних пристроїв — «речей», оснащених засобами приймання й передавання даних.
Інтернет речей здатний прискорити прогрес, оскільки дасть змогу багатьом процесам відбуватися без участі людини (рис. 17.12).
Для реалізації ІоТ необхідні кінцеві пристрої (речі), мережа передавання даних і система управління мережею і пристроями.

Кінцеві пристрої (речі) завдяки датчикам і сенсорам приймають і/або передають інформацію, а завдяки виконавчим механізмам виконують потрібні дії. Мережа передавання даних може бути бездротовою та/або дротовою. Для обміну даними ІоТ існує кілька стандартів. Одні з них працюють на основі мобільних мереж, інші використовують власні незалежні мережі або звичайні електромережі. Узгоджене використання цих стандартів є запорукою успішного розвитку глобальної мережі ІоТ. Система управління мережею і пристроями базується на використанні комп’ютерів, контролерів і відповідного програмного забезпечення.
За різними даними, у світі до інтернету під’єднано понад 16 млрд пристроїв. Передбачається, що до 2022 року їх буде вже 29 млрд, 18 із яких належатимуть до інтернету речей.
Питання для самоперевірки
1. Що таке хмарні сервіси? Назвіть відомі вам хмарні сервіси.
2. Що таке хмарний диск?
3. Як створити документ на Google Диск? Як відкрити Google Диск?
4. Які типи та рівні доступу до файлів вам відомі?
5. Які функції можуть надавати онлайн-перекладачі?
6. Що таке інтернет речей? Наведіть приклади його використання.
Вправа 17
►► Створити на хмарному диску й колективно опрацювати документ за допомогою онлайн-перекладача.
1) Запустіть браузер і зайдіть до свого облікового запису Google. Відкрийте Google Диск. Створіть на хмарному диску Google-документ. Дайте документу назву: Хмарні технології.
2) Знайдіть в інтернеті визначення поняття «хмарні технології». Скопіюйте текст означення до створеного Google-доку мента.
3) Відкрийте нову вкладку Google Перекладач, перекладіть знайдене означення на одну з мов, яку ви вивчаєте. За можливістю прослухайте переклад. Скопіюйте його до створеного Google-документа.
4) Відкрийте доступ для коментування документа вчителю, однокласнику чи однокласниці з автоматичним сповіщенням.
5) Зайдіть до своєї поштової скриньки Gmail. Відкрийте лист-сповіщення про доступ і перегляньте документ, доступ до якого вам надано однокласником або однокласницею.
6) Зробіть коментар до перекладеного в документі означення, наприклад, чи задовольняє вас якість перекладу.
Завершіть роботу.
Комп’ютерне тестування
Виконайте тестове завдання 17 із автоматичною перевіркою результату.
Практична робота 5
Використання хмарних технологій
для колективного опрацювання документів
та користування геосервісами
Завдання: створити Google-презентацію із використанням хмарних сервісів, наприклад геосервісів, карт, хмарного диску. Обладнання: комп’ютер, під’єднаний до мережі інтернет.
Хід роботи
Під час роботи з комп’ютером дотримуйтеся правил безпеки.
1. Відкрийте браузер. Зайдіть до своєї поштової скриньки Gmail.
2. Оформіть листа вчителеві з поясненням у ньому, яке із великих міст України чи іншої європейської держави вам подобається. Не надсилайте листа.
3. У новій вкладці браузера відкрийте Google Диск.
Створіть на хмарному диску презентацію. За назву презентації візьміть назву міста, зазначеного в листі.
4. На першому слайді помістіть тему презентації, прізвище ім’я і клас автора презентації.
5. У новій вкладці браузера знайдіть в інтернеті автомобільний маршрут від населенного пункту, в якому ви мешкаєте, до європейського міста, про яке йдеться в презентації.
6. Скопіюйте карту з маршрутом і відстанню в кілометрах і помістіть отримане зображення на другий слайд Google-презентації.
7. У новій вкладці браузера знайдіть сторінку Google Earth (Google Планета Земля).
Завантажте з офіційного джерела інсталяційний файл Google Earth. Запустіть цей файл і дочекайтеся встановлення програми Google Earth. Запустіть Google Earth.
Замість програми можна скористатись онлайн-сервісом Планета Земля (Google Earth), що відкривається у браузері Google Chrome.
8. У пошуковому рядку вікна програми Google Earth уведіть назву вибраного міста та клацніть кнопку Пошук.
Прокрутіть колесо й перетягніть з натиснутою лівою кнопкою миші карту так, щоб «опустіться» на мінімально можливу висоту над обраним місцем до появи тривимірного зображення будинків і вулиць.
«Помандруйте» вулицями міста.
9. «Зайдіть» до приміщення кафе, музею, вокзалу тощо.
Зробіть скріншот із зображенням одного з приміщень.
Помістіть скріншот на третій слайд Google-презентації.
10. Відкрийте доступ усім інтернет-користувачам, які мають посилання для перегляду та коментування Google-презентації, із автоматичним поштовим сповіщенням однокласника чи однокласниці.
11. Дочекайтеся отримання сповіщення про доступ до документа від однокласників.
Відкрийте лист-сповіщення про доступ, перегляньте доступний документ (презентацію) і додайте до назви міста коментар, наприклад, чи подобається вам місто, про яке йдеться у презентації.
12. До свого листа вчителеві додайте гіперпосилання на файл Google-презентації, пов’язавши його з назвою улюбленого міста в тексті листа. Надішліть листа вчителеві.
Завершіть роботу.
Зробіть висновок про результати роботи.
розділ з
ОПРАЦЮВАННЯ ТАБЛИЧНИХ
ДАНИХ
ПОВТОРЮЄМО
У 5 класі, вивчаючи опрацювання текстових даних, ви навчилися працювати з таблицею — об’єктом, який складається з рядків і стовпців. Таблиці використовують для упорядкування й унаочнення даних.
Під час виконання вправ на комп’ютері ви набули практичних навичок у створенні таблиць, заповнені їх даними, редагуванні та форматуванні документів із таблицями й іншими типами даних — текстовими, графічними тощо.
Таблиці, з якими ви працювали, не призначені для складних розрахунків або автоматичного опрацювання даних. Проте деяка можливість опрацювання табличних даних формулами все ж існує.
Здобуті знання стануть вам у нагоді під час опанування табличного процесора — програми, призначеної для роботи з електронними таблицями.
1. Що являє собою таблиця в текстовому документі?
2. Яке призначення таблиць у текстовому документі?
3. Як можна вставити таблицю в текстовий документ?
4. Чи можна змінити кількість рядків (стовпців)?
5. Як змінити ширину рядка (висоту стовпця)?
6. Чи можна виконувати обчислення в таблиці у текстовому документі?
У цьому розділі ви ознайомитеся з табличним процесором, дізнаєтеся, як редагувати та форматувати електронну таблицю, як опрацьовувати дані в електронних таблицях. Ви навчитеся реалізовувати математичні моделі засобами табличного процесора.
Це матеріал з підручника Інформатика за 7 клас Бондаренко
Наступна сторінка: Середовище табличного процесора